به گزارش دریچه فناوری گروه فضای مجازی باشگاه خبرنگاران جوان ، عملیات بهروزرسانی ویندوز در ویندوز 10 (تحت عنوان Windows Update) نسبت به ویندوزهای قبلی تغییرات زیادی کرده است. مایکروسافت در ویندوز 10 تلاش زیادی کرده است تا ویندوز تمامی کاربران همواره بهروز باشد.
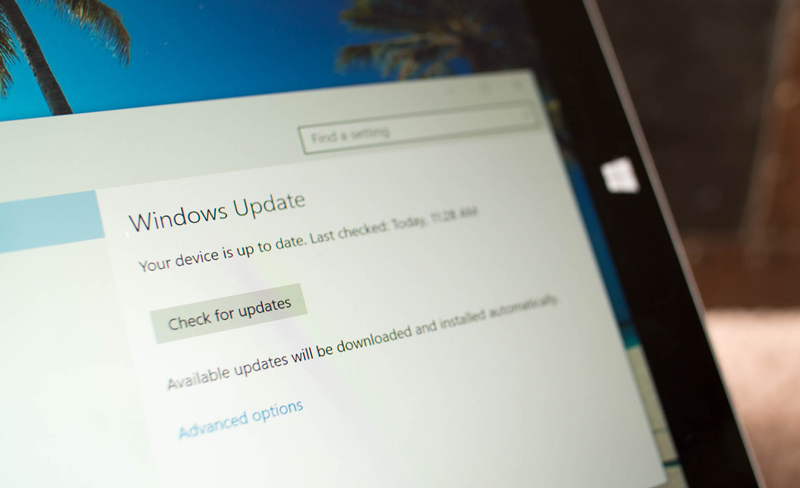
بسیاری از اپلیکیشنهای موجود در ویندوز 10 (همانند مرورگر Microsoft Edge و دیگر اپهای از پیشنصبشده) به طور خودکار از طریق Windows Store به روز میشوند که این موضوع متفاوت از بهروزرسانی خود ویندوز (Windows Update) است.
ناپدید شدن Windows Update در Control Panel
در ویندوز 8 امکان دسترسی به Windows Update از دو طریق امکانپذیر بود: یک راه از طریق اپ PC Settings و دیگری از طریق Control Panel سنتی. در ویندوز 10 اکثر تنظیمات کماکان علاوه بر PC Settings از طریق Control Panel نیز قابل انجام است اما از Windows Update دیگر در Control Panel خبری نیست.
به جای آن امکان دسترسی به Windows Update از طریق اپلیکیشن جدید Settings و در زیرشاخهی Update & security وجود دارد و این تنها راه دسترسی به Windows Update در ویندوز 10 است.
نصب خودکار آپدیتها و عدم امکان گلچین نمودن آنها
اگر به Windows Update مراجعه کنید خواهید دید که تنها یک دکمه در آن با عنوان Check for updates وجود دارد. با کلیک بر روی این دکمه، ویندوز آپدیتهای دردسترس را بررسی خواهد کرد. اگر آپدیتی وجود داشته باشد آن را به طور خودکار دانلود کرده و نصب میکند. همچنین ویندوز به طور خودکار و در پسزمینه، آپدیتها را چک میکند و آنها را به طور خودکار دانلود کرده و نصب میکند.
بر خلاف نسخههای قبلی ویندوز، راهی برای انتخاب آپدیتها به صورت مجزا و دانلود جداگانهی هر یک وجود ندارد. کلیهی بهروزرسانیها از آپدیتهای امنیتی و آپدیتهای Windows Defender گرفته تا آپدیتهای درایورها به طور خودکار نصب میشوند.
تنها گزینهای که شما امکان کنترل آن را دارید امکان جلوگیری از دانلود و نصب آپدیتهای محصولات Microsoft Office و دیگر برنامههای مایکروسافت است. برای این کار نیز بایستی بر روی Advanced options کلیک کرده و تیک گزینهی Give me updates for other Microsoft products when I update Windows را بردارید.
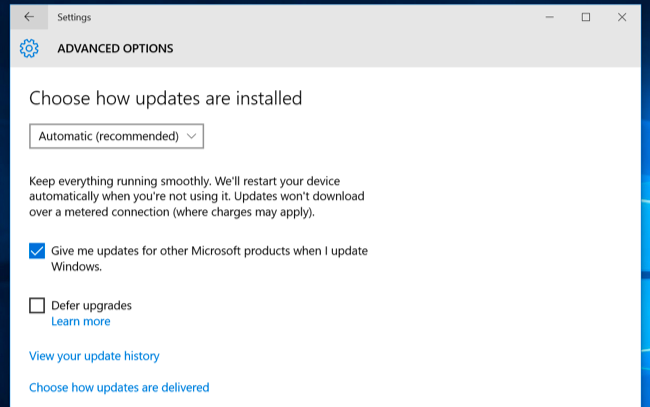
جلوگیری از دانلود آپدیتها در اتصالات محدود
اگر برای اتصال به اینترنت از اینترنت با ترافیک محدود استفاده میکنید میتوانید با تنظیم کانکشن اینترنت به عنوان metered، از بهروزرسانی ویندوز هنگام استفاده از این اتصال اینترنت جلوگیری کنید. با چنین قابلیتی میتوانید اطمینان پیدا کنید ویندوز ترافیک ارزشمند اینترنت شما را با آپدیت ویندوز هدر نمیدهد. این کار به ویژه در صورت استفاده از اینترنت تلفن همراه میتواند موثر باشد.
برای جلوگیری از دانلود آپدیتها در یک کانکشن خاص، ابتدا به شبکهی وایفای مورد نظر متصل شوید. سپس پنل تنظیمات Wi-Fi را باز کنید و Network setting را انتخاب کنید. و یا اپ Settings را باز کنید و Network & Internet را انتخاب نمایید. اکنون در لیست شبکههای وایفای Advanced options را انتخاب کنید. سپس گزینهی Set as metered connection را برگزنید. دقت کنید این کار تنها اتصال کنونی شما را تحت تأثیر قرار میدهد. ویندوز نیز این تنظیم را همواره در خصوص این شبکهی وایفای به خاطر میسپرد.
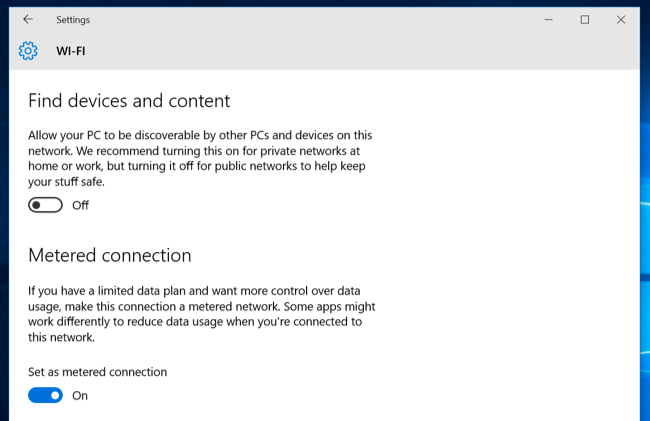
امکان به تعویق انداختن آپدیتها در نسخهی Professional
کاربران نسخهی Home ویندوز 10 امکان به تعویق انداختن در بهروزرسانیها را ندارند اما کاربران نسخههای Professional ویندوز گزینهی Defer upgrades را در صفحهی Advanced options دارا هستند. البته با فعال کردن این گزینه شما همچنان آپدیتهای امنیتی را به طور خودکار دریافت خواهید کرد و این گزینه مربوط به آپدیتهای مربوط به قابلیتهای ویندوز است.
با فعال بودن این گزینه، ویندوز 10 آپدیتهای مربوط به قابلیتهای مختلف ویندوز را چند ماه به تأخیر میاندازد. تا زمانی که فرصت کافی برای آزمایش آنها بر روی سیستمهای کاربران خانگی وجود داشته باشد.
این قابلیت از این جهت طراحی شده است تا رایانههای تجاری مقدار بیشتری پایدار باقی بمانند و مدیران سیستمها بتوانند آپدیتهای جدید را پیش از دسترسی کاربرانشان به بهروزرسانیها، آزمایش کنند. اگر شما ویندوز خود را به نسخهی Professional ارتقا دادهاید خودتان میتوانید این گزینه را فعال کنید. اما با این کار بهروزرسانیهای مربوط به قابلیتهای ویندوز را چند ماه با تأخیر دریافت خواهید کرد.
امکان انتخاب زمان راهاندازی مجدد ویندوز
با کلیک بر روی Advanced options در Windows Update، دو گزینه در Choose how updates are installed جهت نحوهی نصب آپدیتها مشاهده خواهید کرد. گزینهی پیشفرض، Automatic است که با فعال بودن آن ویندوز آپدیتها را به طور خودکار دانلود خواهد کرد، آنها را نصب میکند و زمانی که از سیستم استفاده نمیکنید، ویندوز را جهت راهاندازی مجدد برنامهریزی میکند.
همچنین شما میتوانید به جای این گزینه، Notify to schedule restart را انتخاب کنید. با فعال بودن این گزینه، از Reboot شدن خودکار ویندوز بدون تأیید خودتان جلوگیری میکنید. اما همچنان آپدیتها به طور خودکار دانلود و نصب میشوند.
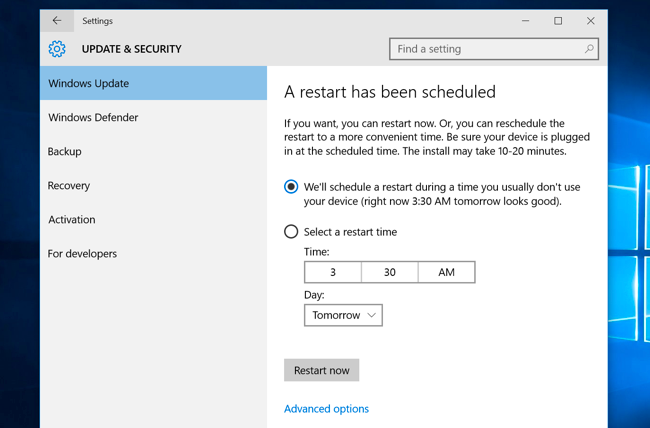
دانلود نظیربهنظیر آپدیتها حتی در صورت عدم اتصال به اینترنت
جهت افزایش سرعت عملیات بهروزرسانی، ویندوز 10 از دانلودهای نظیربهنظیر برای آپدیتها بهره میبرد. به عنوان مثال اگر شما چند سیستم در خانه تحت یک شبکه دارید، دیگر نیازی نیست که آپدیتها را به صورت مجزا در هر سیستم دانلود کنید. کافی است اولین سیستم آپدیتها را از اینترنت دانلود کند تا دیگر سیستمها آپدیتها را سیستم اول دریافت کنند. شما میتوانید فعال بودن دانلودهای نظیربهنظیر را با انتخاب Choose how updates are delivered در Advanced options کنترل کنید.
به طور پیشفرض، دانلودهای نظیربهنظیر از طریق اینترنت نیز در ویندوز 10 فعال است. همچنین بخشی از پهنای باند اینترنت شما جهت ارسال آپدیتها به دیگر سیستمهای کاربران دیگر مصرف میشود. شما میتوانید این موضوع را با انتخاب PCs on my local network در این مسیر غیرفعال نمایید تا تنها دریافت و ارسال آپدیتها در شبکهی محلی شما انجام گیرد.
دقت کنید که اگر ابزار Disk Cleanup ویندوز را اجرا کنید و فایلهای Windows Update را جهت خالی کردن فضای درایو پاک کنید، سیستم شما دیگر امکان آمادهسازی دانلود نظیربهنظیر را نخواهد داشت.
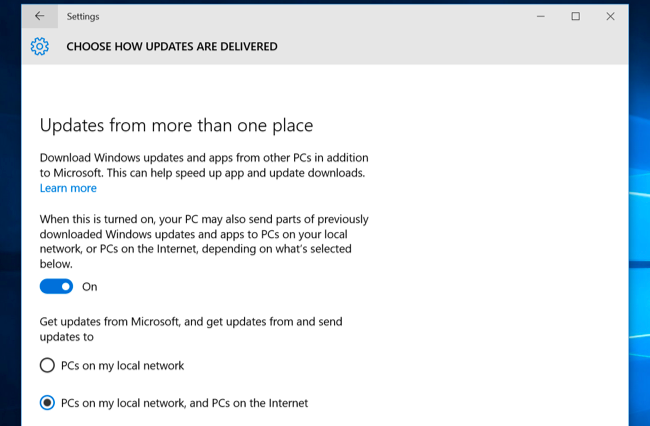
مشاهدهی تاریخچهی آپدیتها و حذف آپدیتها
اگر پس از آپدیت ویندوز، سیستم شما دچار مشکل شد میتوانید آپدیتهای مشکلساز را از روی ویندوز Uninstall کنید. برای مشاهدهی تاریخچهی آپدیتها، در محیط Windows Update بر روی Advanced options و سپس View your update history کلیک کنید. خواهید دید که لیست کلیهی آپدیتها نمایان میشود. با کلیک بر روی Uninstall updates لیستی از آپدیتهایی که امکان حذف آنها وجود دارد پدیدار میشود.
مایکروسافت احتمالاً آپدیتهای خود را همچنان تحت عنوان buildهای ویندوز 10 جمعآوری خواهد کرد. این موضوع بدین معنی است که شما در نهایت ناچار به نصب آپدیتهای قبلی ویندوز خواهید بود. به ویژه زمانی که سرویس پکهای آتی ویندوز 10 منتشر شوند.
عدم نیاز به به آپدیت مجدد پس از Reset کردن
در ویندوز 10 همانند ویندوز 8 قابلیتی با عنوان PC Reset جهت بازیابی ویندوز وجود دارد. پس از استفاده از این قابلیت نیازی به دانلود مجدد آپدیتهای منتشرشده نخواهید داشت. چرا که قابلیت PC Reset یک ویندوز تازه و در عین حال بهروز را در اختیار شما قرار میدهد. با این ویژگی از صرف چندین ساعت وقت و راهاندازیهای مجدد پیدرپی بینیاز خواهید شد. این موضوع یک پیشرفت بزرگ نسبت به قابلیتهای Refresh و Reset ویندوز 8 محسوب میشود.
منبع : ترفندستان
-----------
منبع : yjc.ir
