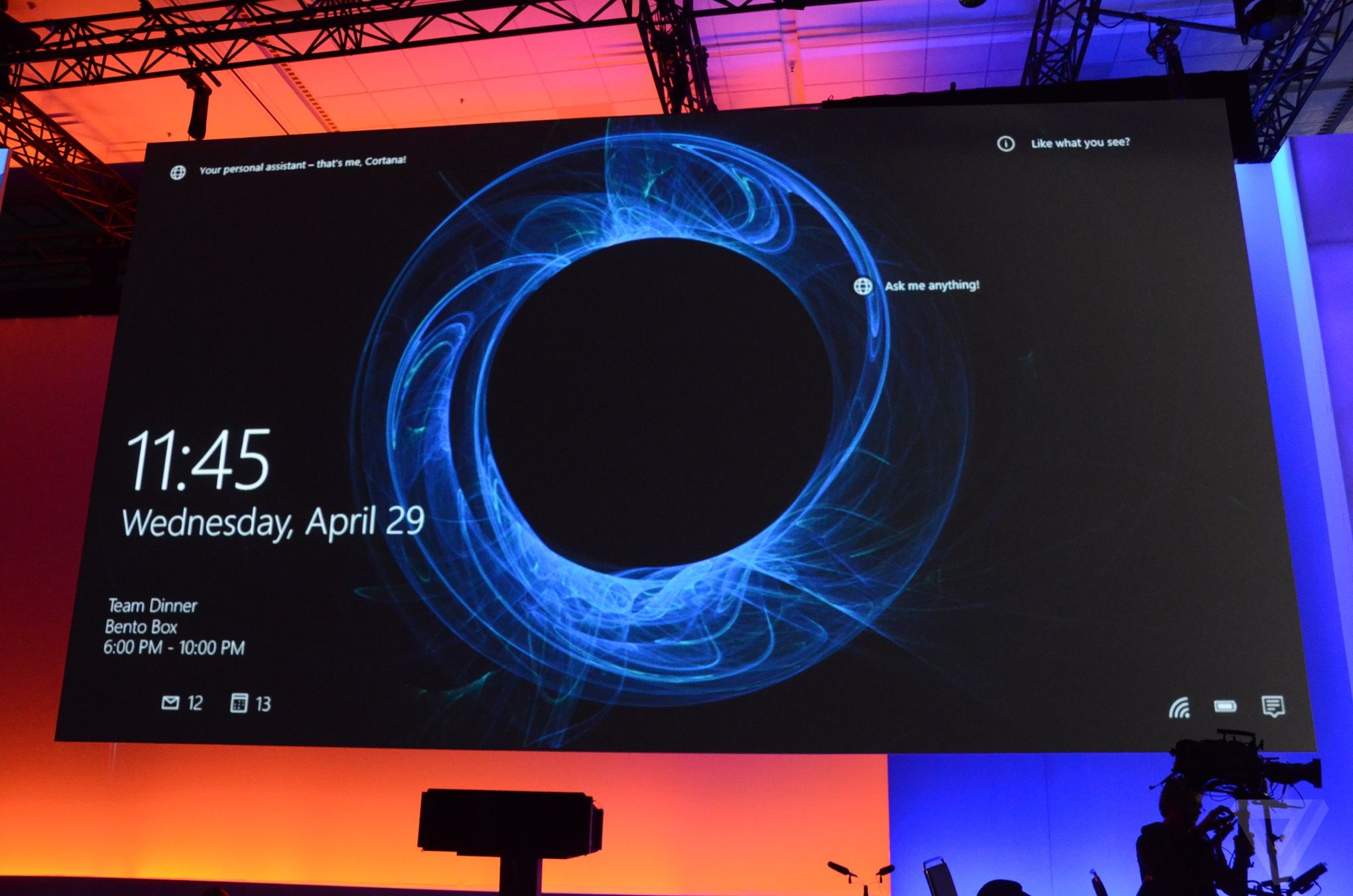
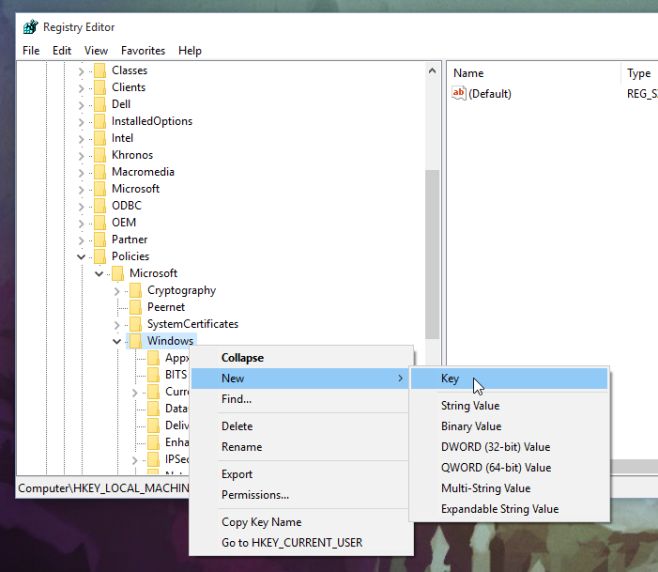
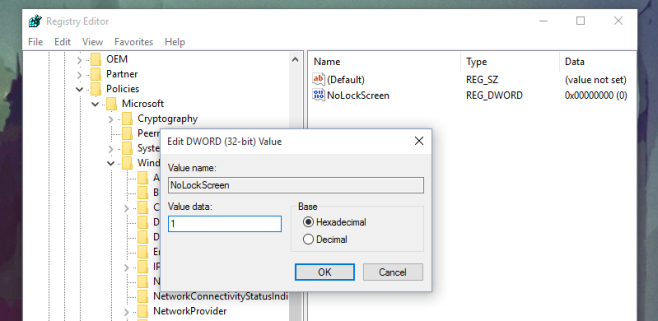
منبع : yjc.ir
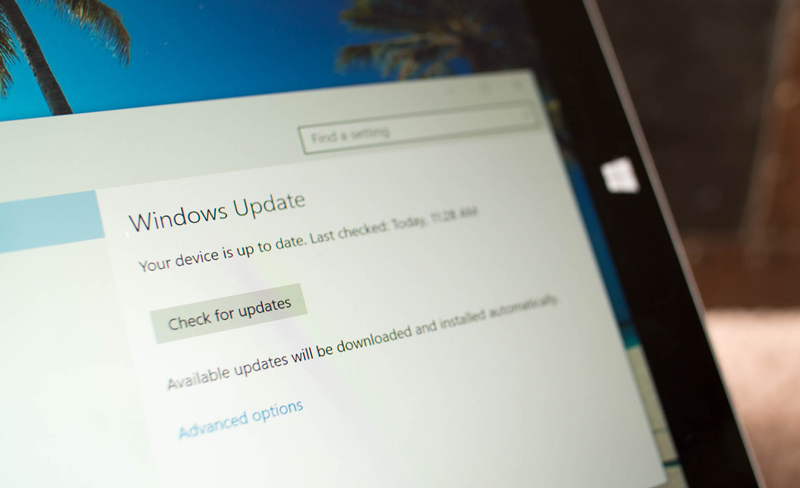
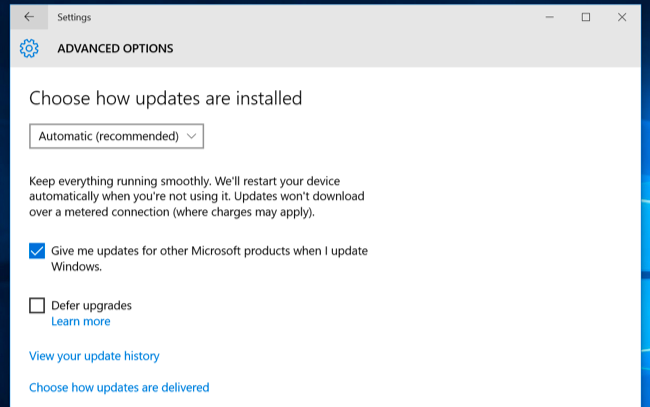
جلوگیری از دانلود آپدیتها در اتصالات محدود
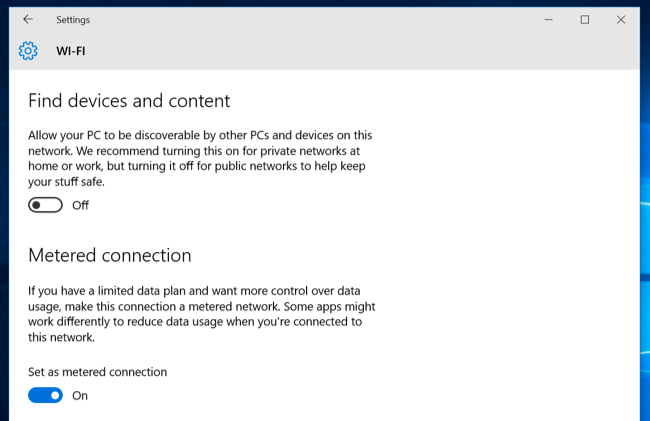
امکان به تعویق انداختن آپدیتها در نسخهی Professional
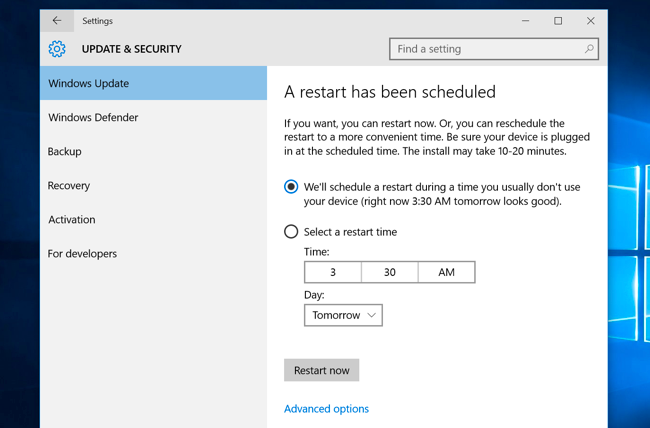
دانلود نظیربهنظیر آپدیتها حتی در صورت عدم اتصال به اینترنت
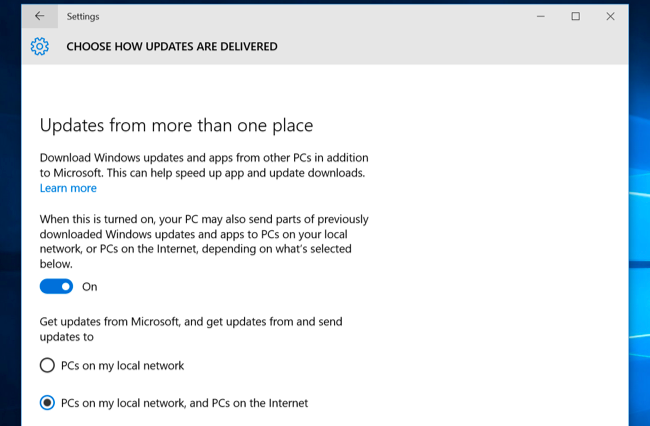
مشاهدهی تاریخچهی آپدیتها و حذف آپدیتها
اگر پس از آپدیت ویندوز، سیستم شما دچار مشکل شد میتوانید آپدیتهای مشکلساز را از روی ویندوز Uninstall کنید. برای مشاهدهی تاریخچهی آپدیتها، در محیط Windows Update بر روی Advanced options و سپس View your update history کلیک کنید. خواهید دید که لیست کلیهی آپدیتها نمایان میشود. با کلیک بر روی Uninstall updates لیستی از آپدیتهایی که امکان حذف آنها وجود دارد پدیدار میشود.
به گزارش دریچه فناوری گروه فضای مجازی باشگاه خبرنگاران جوان؛ اگر شما نیز از افرادی هستید که از ظاهر خسته کننده اسمارت فون اندرویدی خود خسته شده اید و به دنبال تنوعی هستید، Next Launcher به شما این امکان را می دهد که با دارا بودن رابط کاربری آسان و زیبا ظاهر گوشیتان را متحول کنید.

ویژگی های نرم افزار Next Launcher 3D:
- عملیات های مختلف برای آیکون ها
- امکان چرخش آیکون ها – امکان تنظیم مجدد و بازگردانی به حالت قبلی – رابط کاربری بسیار آسان و روان
- امکان قرار دادن ویدجت ها و آیکون ها در صفحه نمایش به صورت نامحدود و تصادفی
- پیش نمایش سه بعدی
- انیمیشن خیره کننده از تعویض صفحه نمایش اضافه کردن یا حذف کردن صفحه نمایش
- مدیریت بسیار سریع و جذاب و سه بعدی صفحات نمایش و جابه جایی ، حذف و … آسکون ها در کم ترین زمان ممکن
- قابلیت چرخش dock بار برای افزایش سرعت نمایش صفحات و دسترسی شما به صفحات
- منو کشویی نرم افزار ها و امکان مرتب سازی بر اساس حروف الفبایی ،زمان نصب و …
- نماهای و افکت های 3 بعدی بسیار زیبا و واقعی
تصاویری از محیط نرم افزار Next Launcher 3D:

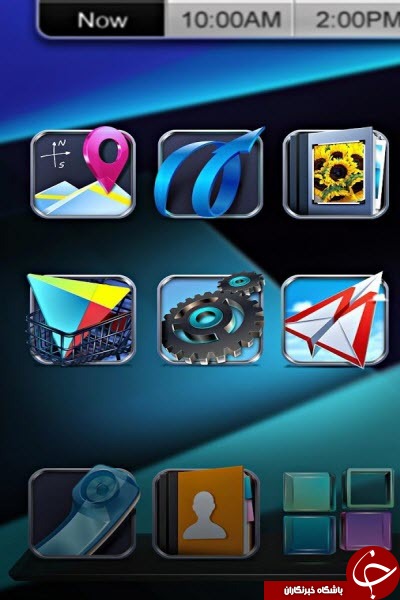

منبع : yjc.ir

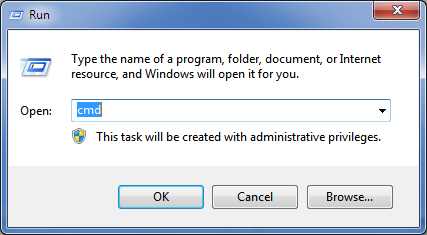

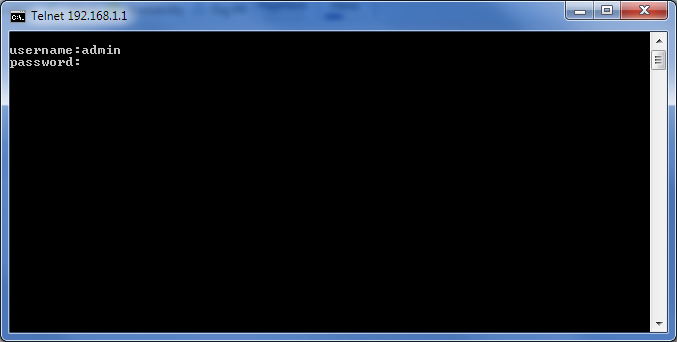
به گزارش دریچه فناوری گروه فضای مجازی باشگاه خبرنگاران جوان؛ با استفاده از نرم افزار Hexlock می توانید بر روی اپلیکیشن های خود رمز عبور قرار دهید و امنیت گوشی هوشمندتان را به صورت کامل برقرار کنید.
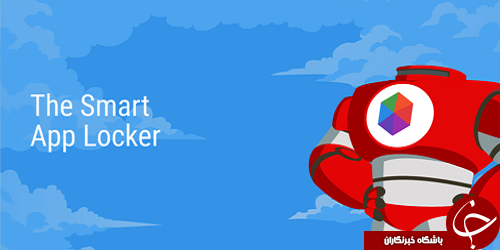
ویژگی های نرم افزار Hexlock:
- برقراری امنیت به صورت کامل در گوشی همراه با قرار دادن رمز عبور بر روی اپلیکیشن ها و برنامه های گوشی
- رابط کاربری بسیار زیبا ، گرافیکی و منحصر به فرد نرم افزار
- استفاده از انواع آیتم های منحصر به فرد در برنامه
- قفل کردن گالری ، مسنجرها و برنامه های ضروری و کاربردی
تصاویری از محیط نرم افزار Hexlock:
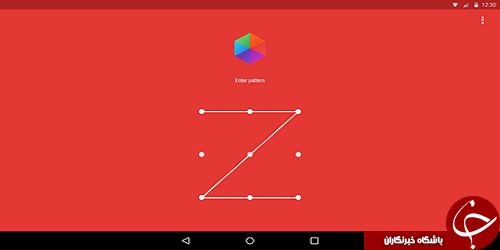
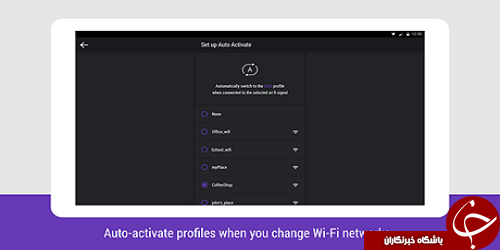
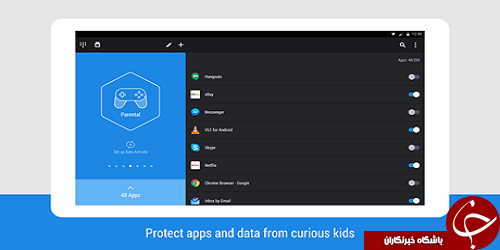
منبع : yjc.ir
به گزارش دریچه فناوری گروه فضای مجازی باشگاه خبرنگاران جوان؛Mobile Alarm System نرم افزاری است که با نصب آن از یک دزد گیر حرفه ای برخوردار خواهید شد. این نرم افزار، از سنسور شتاب سنج گوشی شما استفاده می کند که پس از فعال سازی به محض کوچک ترین تکان خوردن فعال خواهد شد و آژیرکشان شما را آگاه می سازد.


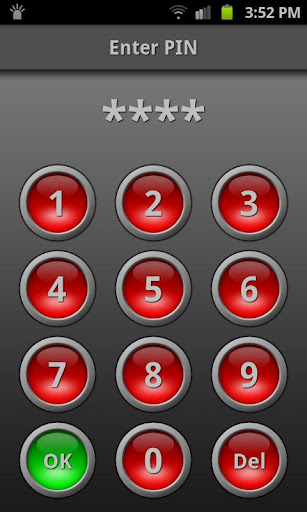
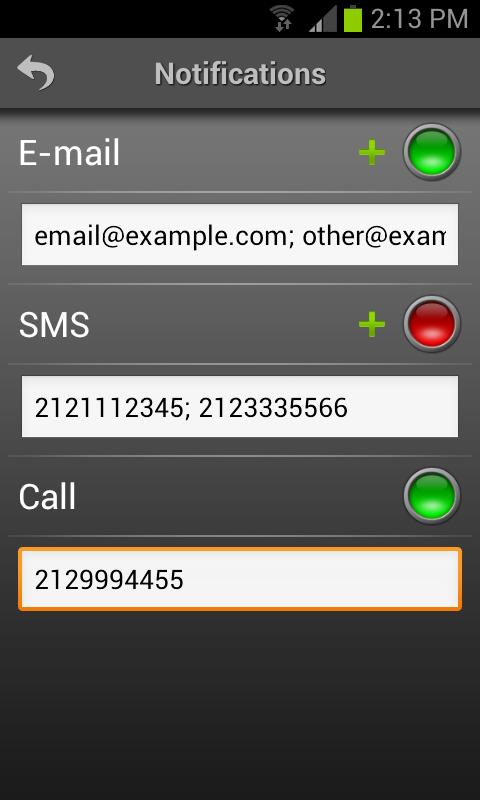

منبع : yjc.ir
به گزارش دریچه فناوری گروه فضای مجازی باشگاه خبرنگاران جوان؛ یک اپلیکیشن عالی و کاربردی از استودیوی PC Mehanik برای دستگاه های اندرویدی است که با نصب آن برروی موبایل و یا تبلت اندرویدی خود می توانید 30 ابزار کاربردی را به صورت یکجا و در قالب یک اپلیکیشن داشته باشید.
این جعبه ابزار ضروری ترین ابزارهای مورد نیاز از جمله چراغ قوه، سرعت سنج، ذره بین، آینه، زاویه سنج و غیره را در اختیار شما قرار می دهد. سازنده ی برنامه از اپلیکیشن خودش به عنوان ابزاری کاربردی دقیقا همانند چاقوی ارتش سوئیس یاد کرده است! اپلیکیشن Smart Tool Box به صورت رایگان در گوگل پلی عرضه شده که نسخه رایگانش شامل تبلیغات آزار دهنده می باشد و هم اکنون ما نسخه بدون تبلیغات آن را برای شما قرار داده ایم که بدون شک برنامه برایتان مفید واقع خواهد شد.
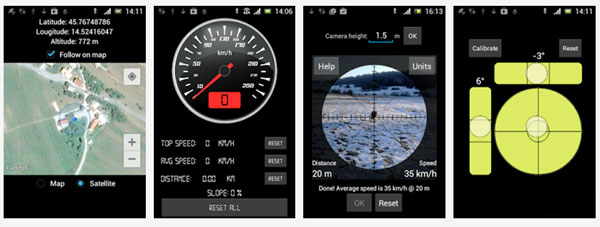
لیست 20 مورد از ابزارهای Smart Tool Box اندروید:
1 – خط کش: اندازه گیری ابعاد و زوایا
2 – سطح سنج: اندازه گیری میزان سطح
3 – سرعت سنج هوشمند: نمایش اطلاعات سرعت
4 – چراغ قوه هوشمند: نمایش نور برای کارهای شما
5 – صداسنج هوشمند: نظارت بر سطح فشار صوت
6 – موقعیت سنج: نمایش محل حضور شما با اطلاعات دقیق
7 – فاصله سنج هوشمند: اندازه گیری فاصله و ارتفاع اشیاء مختلف
8 – speed gun : سرعت حرکت اجسام با استفاده از الگوریتم های هوشمند
9 – قطب نما : کشف مسیر درست
10 – ذره بین: بزرگ کردن اشیاء کوچک با کمک نور فلش
11 – آینه: مشاهده چهره خود با دوربین جلو به صورت آینه ای
12 – زاویه سنج: اندازه گیری شیب هر شی با استفاده از دوربین
13 – زمان سنج: زمان سنج دقیق با ابزار شمارش معکوس
14 – فلزیاب: تشخیص میدان مغناطیسی از مواد نزدیکی شما
15 – مبدل هوشمند: تبدیل میان ارزهای مختلف و واحد های فیزیکی
16 – کاردیوگراف: اندازه گیری ضربان قلب با یک دوربین
17 – ژنراتور تصادفی: تولید اعداد تصادفی از محدوده سفارشی
18 – دماسنج: نمایش دمای فعلی، رطوبت و فشار هوا
19 – تستر باتری: تست عملکرد و کارایی باتری دستگاه
20 – ان اف سی خوان: خواندن آسان تگ های NFC
منبع : yjc.ir
در ویندوز ۱۰ امکان تعویض پس زمینه Lock Screen به سادگی امکان پذیر است اما این کار برای صفحه Login چندان راحت نیست. به صورت پیش فرض پس زمینه Hero برای صفحه Login در نظر گرفته شده که عکسبرداری آن نیز توسط مایکروسافت بسیار جالب بود. در ویندوز مسیر مستقیمی برای این کار در نظر گرفته نشده و حتی در رجیستری نیز دسترسی برای این قسمت در نظر گرفته نشده است. که برای تغییر پس زمینه این قسمت باید از نرم افزارهای جانبی مانند Windows 10 Login Screen Background Changer استفاده کنید.

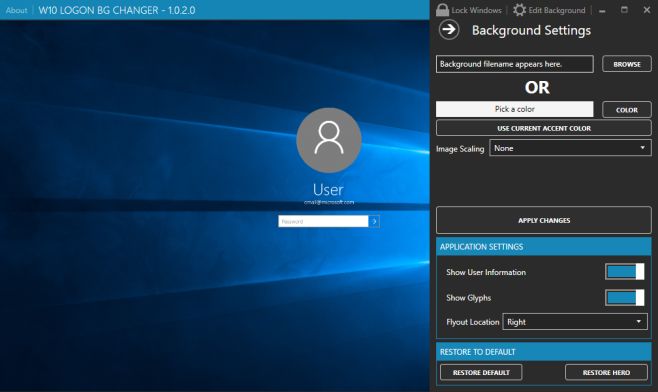

منبع : yjc.ir
به گزارش دریچه فناوری گروه فضای مجازی باشگاه خبرنگاران جوان؛ در بازی Rubber and Lead باید ماموریت خود را انتخاب کنید، ماشین تان را ارتقا بدهید و سلاحهای کشنده مجهزی را داشته باشید تا بتوانید دشمنان خود را نابود نمایید.

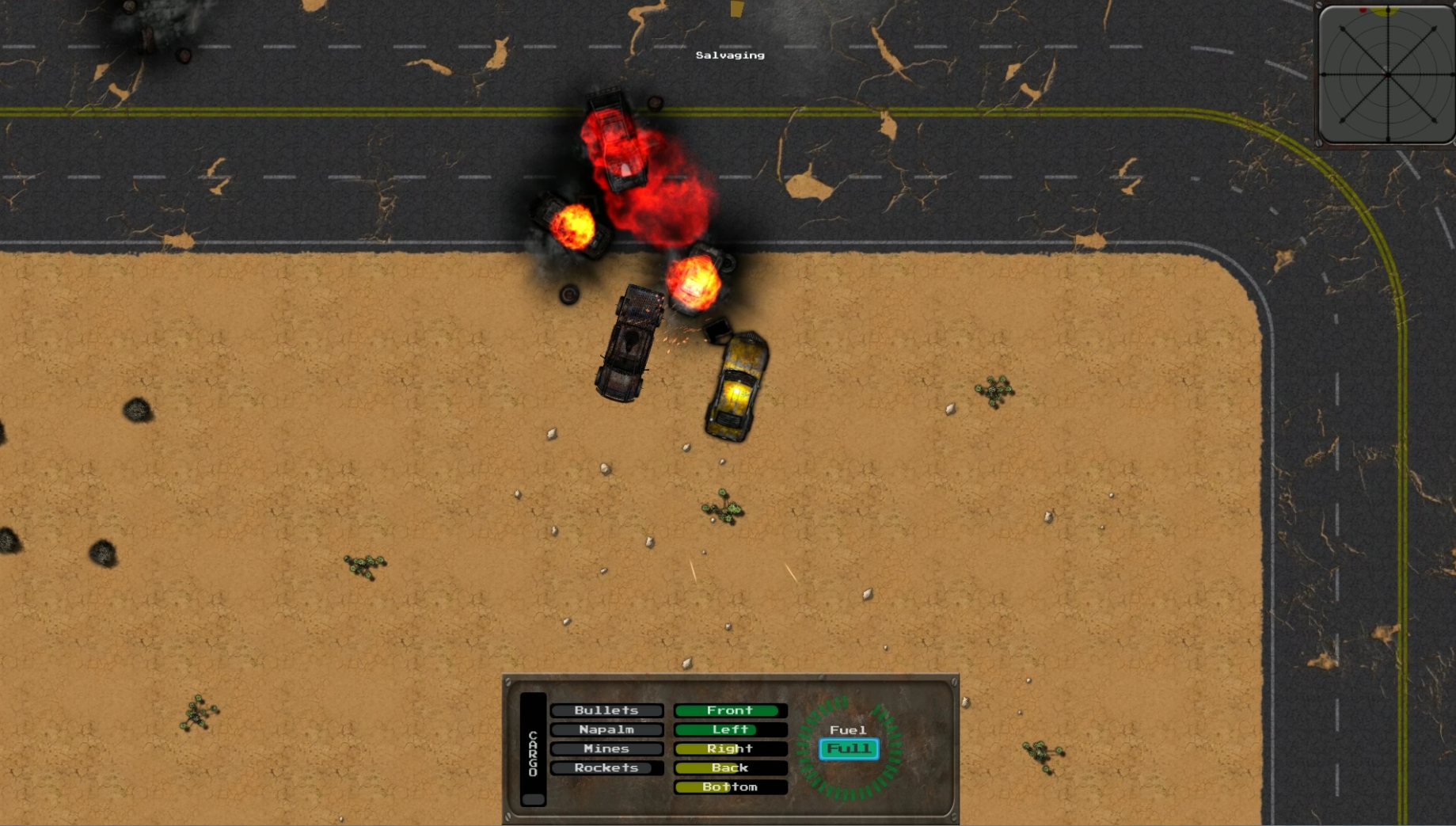



منبع : yjc.ir

