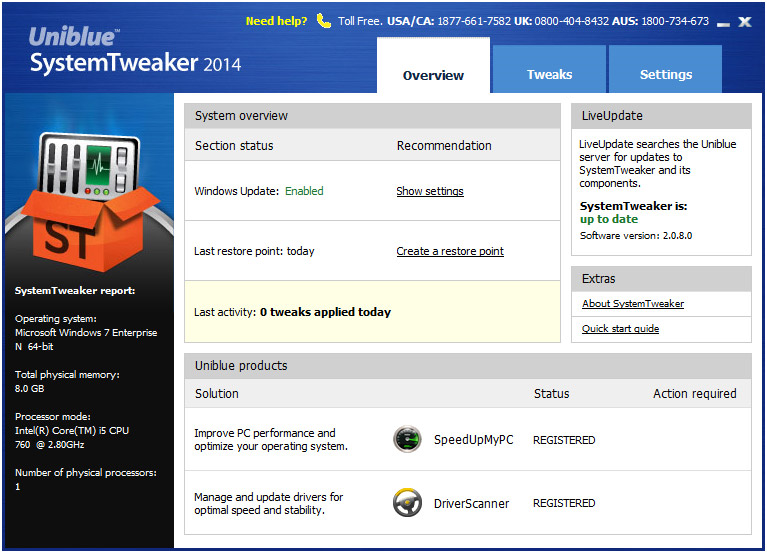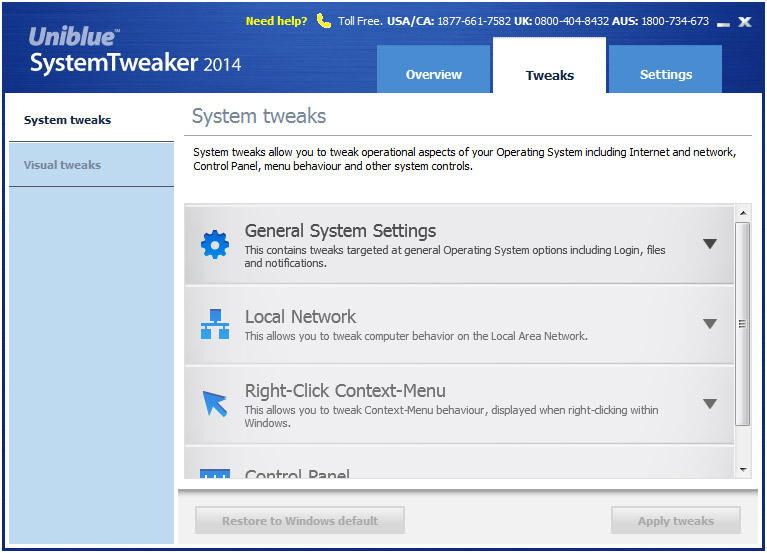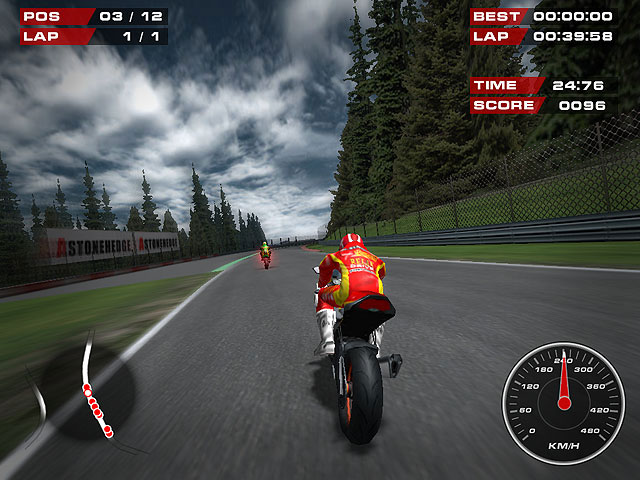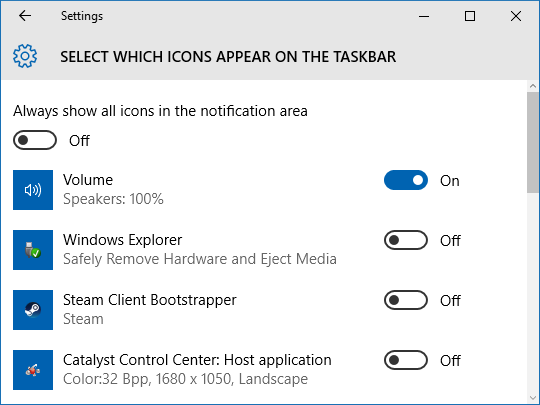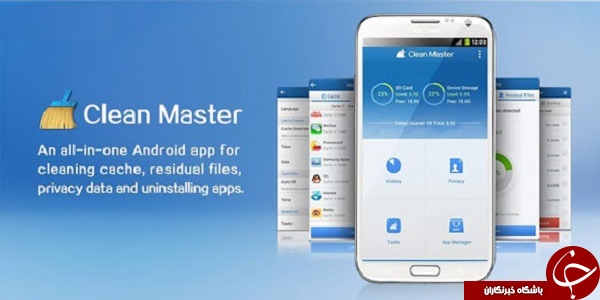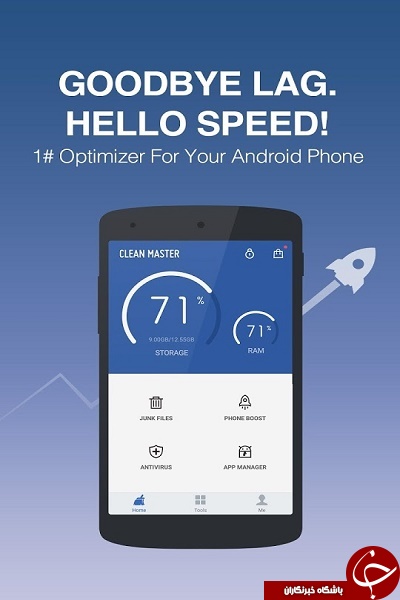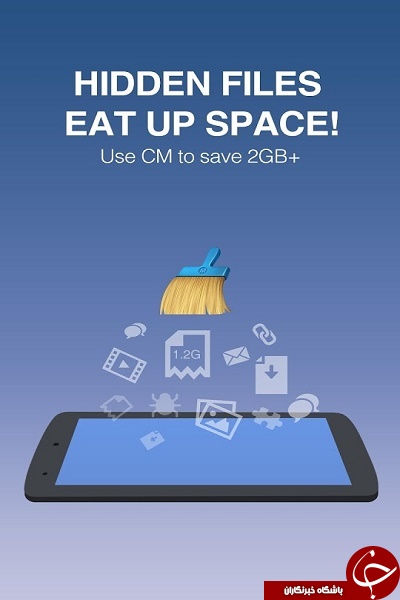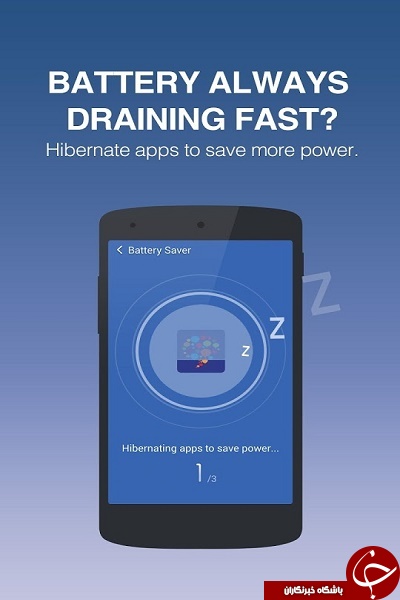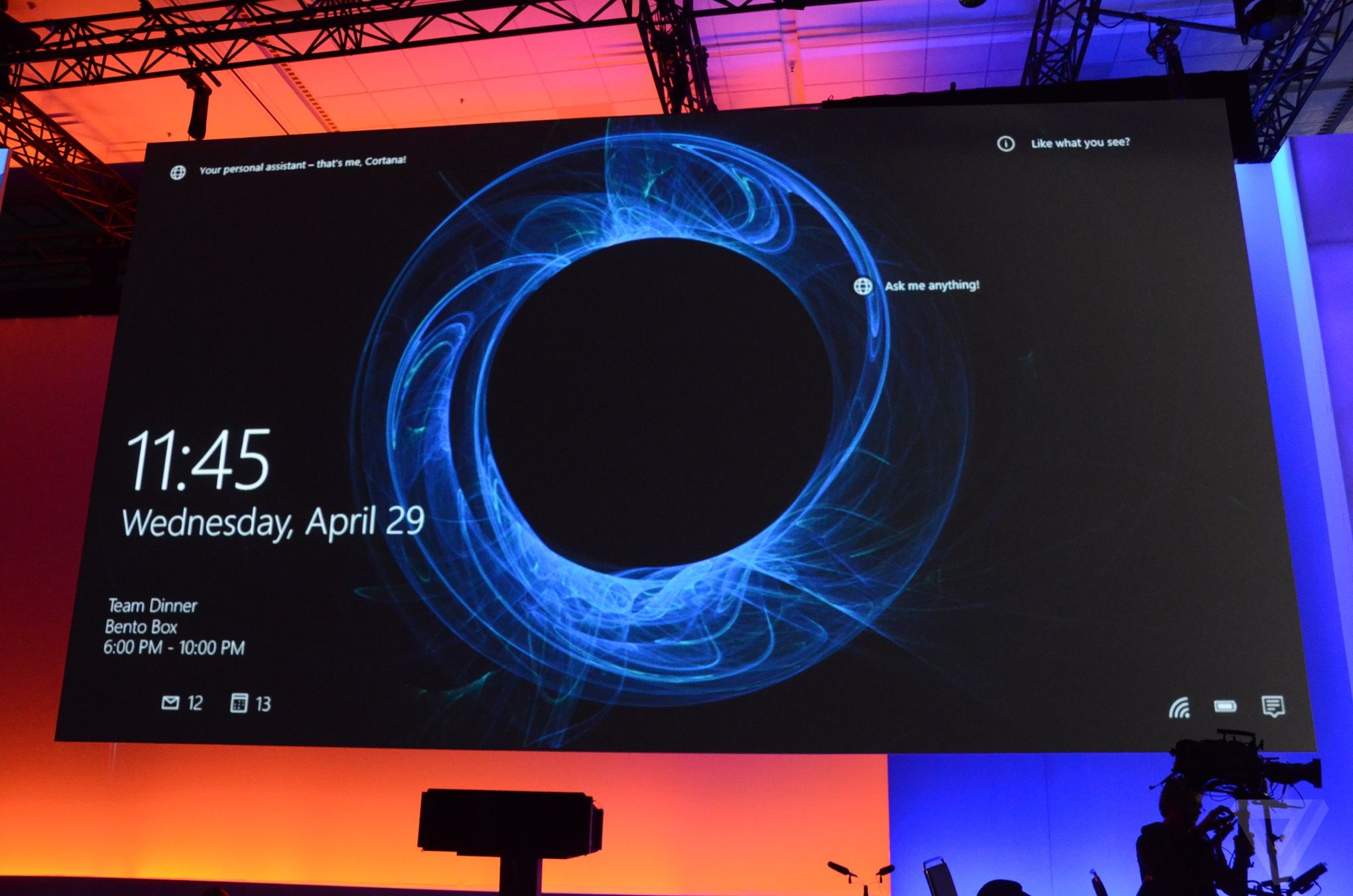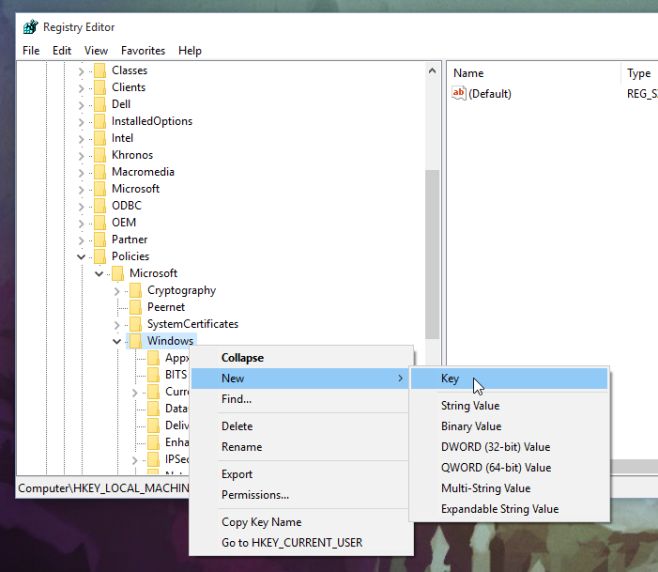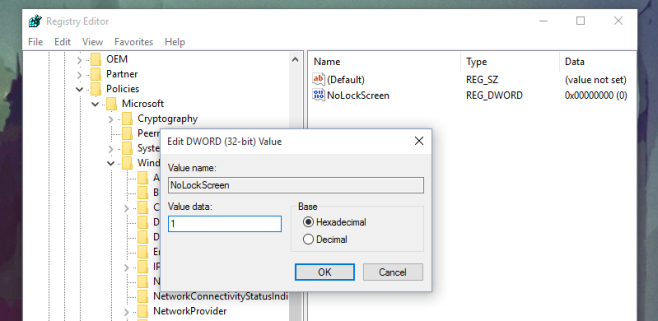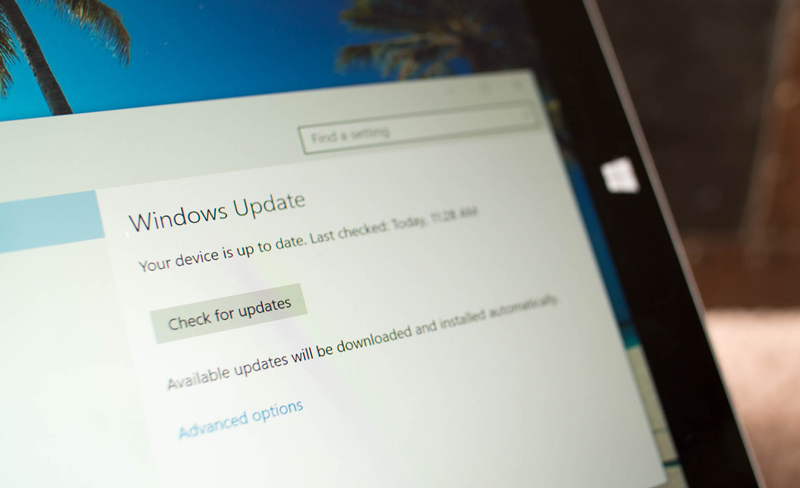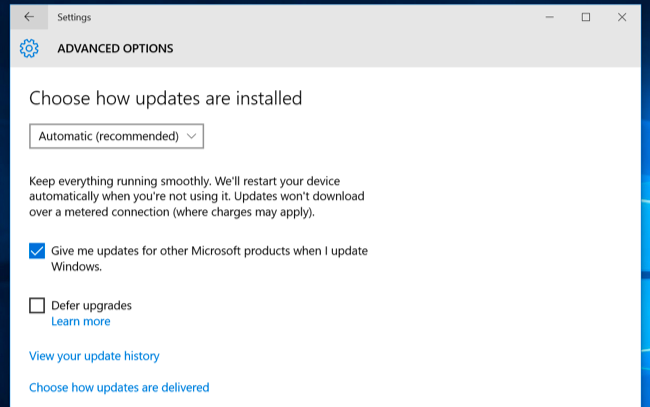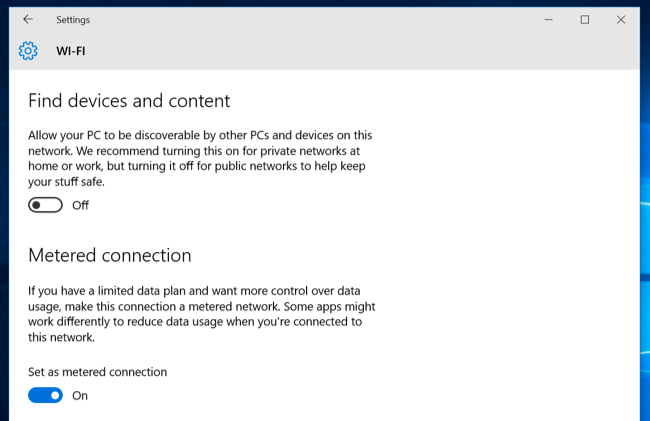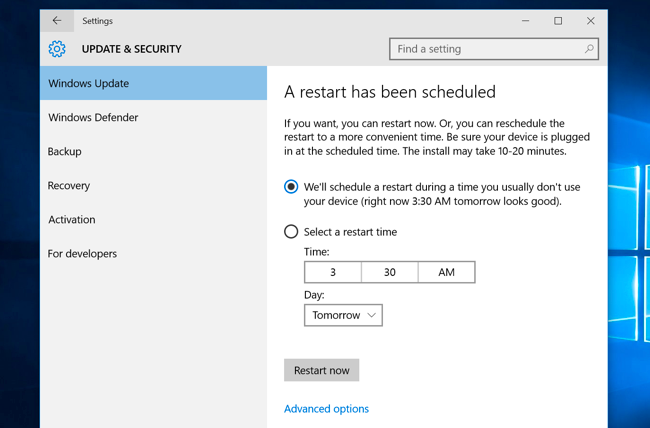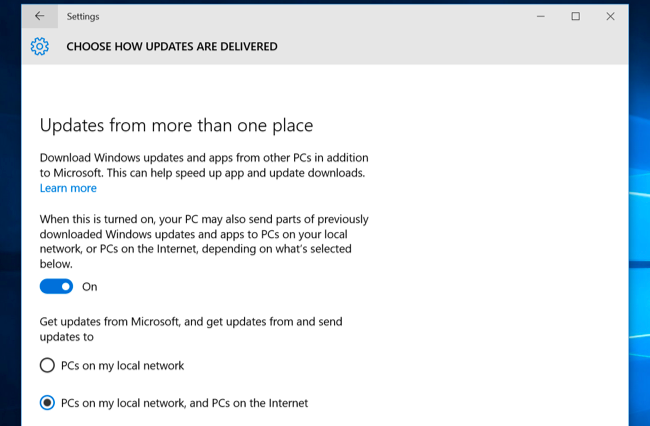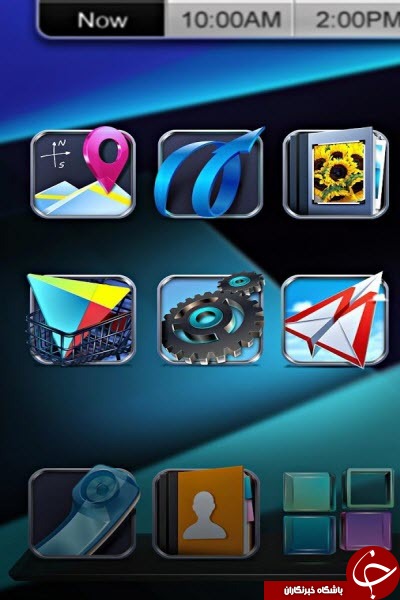به گزارش خبرنگار دریچه فناوری گروه فضای مجازی باشگاه خبرنگاران جوان، مرورگر گوگل کروم در حال حاضر، یکی از بهترینها برای کاوش در فضای وب برای بسیاری از مردم در سرتاسر جهان محسوب میشود. مهم نیست که درباره چه پلتفرمی صحبت میکنید؛ کروم، دربین بسیاری از ابزارهای هوشمند نظیر آیپد اپل، مک، اندروید گوگل و آیفون محبوبیت دارد.
کروم، یک مرورگر با ویژگیهای فراوان است؛ حتی شاید چیزی بیشتر از یک مرورگر باشد. اولین آن، برنامههایی است که میتوانید با خود مرورگر دریافت نمایید.
دومین دلیل این ادعا، پلاگینها و آخری نیز، سرویسهای خود گوگل بوده که با این مرورگر، یکپارچهسازی شده است. این سه ویژگی، برای بسیاری از کاربران لازم است و خود، یکی از علتهایی است که نشان میدهد چرا کاربران بهسمت این مرورگر روی آوردهاند.
برای همین قصد داریم، ترفند و راز و رمزهای مرورگر گوگلکروم را برایتان شرح دهیم.
۱- سوایپ بین تبهای مختلف
آیا میدانید که شما میتوانید بین تبهای مختلف در گوگلکروم تنها با یک انگشت جابجا شوید؟ برای هر پلتفرمی قلق جداگانهای دارد. بههرحال، کاربران نسخه اندرویدی این مرورگر میتوانند با قراردادن انگشت خود برروی نوار ابزار کروم و حرکت انگشت خود بهسمت چپ و یا راست، بین زبانههای مختلف جابجا شوند. بهعلاوه، میتوانید زبانهها را بهصورت کشویی نیز مرتب کنید. برای انجام آن، کافی است در نوار ابزار گوگل کروم (نوار جستجوی بالای صفحه) بهپایین سوایپ نمایید.
اگر شما از آیفون استفاده میکنید، برای جابجایی سریع بین زبانهها، انگشت خود را در لبه نمایشگر قرار داده و سپس، انگشت خود را بهداخل بکشید.
۲- زومهوشمند بهوسیله دوبار لمس
یکی دیگر از قابلیتهای گوگلکروم، زومهوشمند است. با این قابلیت، هنگامیکه شما برروی محتوای اصلی یک سایت دوبار ضربه بزنید، کروم، محتوای مدنظر شما را تشخیص داده و برروی آن، بزرگنمایی یا «زوم» میکند.
با زوم هوشمند، محتوای مدنظر شما بزرگشده و کروم، بهخوبی آن را برای نمایشگر گوشی متناسب میکند البته، این قابلیت همیشه با دقت عمل نمیکند اما در کل، نسبت به قابلیت بزرگنمایی با نیشگون گرفتن از صفحه موثرتر است.
۳- گوشی خود را در هنگام مرور صفحات اینترنت، به یک رایانهرومیزی کامل تبدیل کنید!
آیا حالت نسخه دسکتاپ کروم را برای وبگردی به نسخه موبایل آن ترجیح میدهید؟ خوشبختانه، این کار بهخوبی در نسخه «موبایل» گوگلکروم قابل انجام است. برای اینکار، باید از قسمت «منو» که با سهنقطه عمودی در گوشه کروم قرار گرفته، تیک مربوط به گزینه «Request Desktop Site» یا «تقاضا برای نسخه دسکتاپ سایت» را بزنید.
۴- قعالسازی Reload کردن خودکار صفحاتی که باز نشدهاند!
گاهی اوقات، بهدلیل مشکلات بهوجود آمده در ارتباط گوشیهای هوشمند با مودم وایرلس یا دکلهای مخابراتی، صفحهای باز نمیشود. در نتیجه، مجبور خواهید بود برای مشاهده آن، مجددا صفحه را Reload نمایید البته قابلیتی در گوگلکروم وجود دارد که بهصورت خودکار این کار را برای شما انجام میدهد؛ برای فعالکردن آن، مطابق روشهای زیر عمل کنید:
در قسمت جستجوی گوگلکروم، عبارت Chrome://flags را تایپ نمایید.حال، برروی منو ( که با سهنقطه عمودی دیده میشود) ضربه بزنید و از نوار بازشده، عبارت «Find in page» را انتخاب کنید.
اکنون در نوار جسجو، عبارت Enable Offline Auto-Reload Mode را وارد نمایید سپس، برروی پنجره کشویی «Default» مربوط به این عبارت، ضربه زده و گزینه Enanble را فعال کنید.
۵- جستجوی صوتی در گوگل
اهمیتی ندارد که از چه پلتفرمی برای جستجو در اینترنت با گوگلکروم استفاده میکنید. شما میتوانید با این مرورگر، بهسرویس جستجوی گوگل دسترسی داشته باشید.
برای انجام آن، کافی است در هنگام بازکردن گوگلکروم، برروی نوار جستجو ضربه زده و سپس آیکون «میکروفون» را لمس نمایید.
بهعلاوه، قابلیت جستجوی صوتی گوگل تنها محدود به شروع استفاده از گوگلکروم نخواهد شد؛ میتوانید در هنگام مشاهده سایتها نیز به این سرویس دسترسی داشته باشید؛ برای آن، نوار جستجو را لمس کرده و برروی آیکون X ضربه بزنید. حال، آیکون «میکروفون» ظاهر میشود؛ اکنون مجددا آن را لمس نمایید. حال میتوانید نام یک وبسایت یا آنچه را که بهدنبال آن هستید، گفته یا حتی سوالات خود را بپرسید.
۶- پرینت ابری گوگل
با صرفنظر از پلتفرم دستگاه شما، مرورگر کروم با قابلیت پرینت ابری گوگل بهخوبی کار میکند. تنها کاری که باید انجام دهید، انتخاب گزینه Print از نوار کشویی گزینه «منو» است. سپس یکی از چاپگرهای خود را که برای این قابلیت قعال شده، انتخاب کرده و صفحات را بهصورت مستقیم با گوگلکروم از گوشی خود پرینت بگیرید.
اگر از این قابلیت اطلاعاتی ندارید یا در فعالکردن آن با مشکل مواجه شدهاید، میتوانید از مقاله زیر استفاده کنید:
چگونه با گوشی یا تبلت خود پرینت بگیریم؟!
۷- قابلیت Reader Mode را فعال کنید!
با اینکه نمیشود باور کرد، هنوز سایتهایی وجود دارند که در عصر حجر گیرکرده و نسخه بهینهشدهای از خود برای کاربرانی که با گوشیهای موبایل و با تبلت به وبگردی میپردازند، ندارند. برای پرکردن خلاء نبود نسخه بهینهشدهای از وبسایت موردعلاقهتان، باید آستینها را بالا زده و یک چارهای بیندیشید!
عبارت chrome://flags را در نوار جستجو وارد کرده و هشدار «این آزمایشات، ممکن است خطرناک باشند» را نادیده بگیرید؛ ما از شما مراقبت خواهیم کرد. در مرحله بعد، بر روی آیکون «منو» ضربه زده و سپس گزینه «Find in page» را انتخاب کنید. حال، عبارت «reader mode» را در نوار جستجو وارد نمایید.
از لیست Flags، برروی گزینه «Enable» مربوط به بخش reader mode ضربه زده و سپس گزینه «Relaunch Now» را از انتهای صفحه انتخاب کنید تا مرورگر گوگلکروم، مجددا راهاندازی شود.
در نهایت، هربار به سایتی که کروم بتواند آنرا برای گوشی و یا تبلت شما بهینهسازی نماید، وارد شوید، آیکون «A» در نوار ابزار این مرورگر ظاهر خواهد شد. با ضربه برروی آن کروم، سایت را برای دستگاه شما بهنیهسازی خواهد کرد.
۸- از بازی مخفی گوگل کروم، لذت ببرید!
برای زمانیکه گوشی و یا تبلت شما به اینترنت متصل نیست، گوگل یک بازی بسیار اعتیادآور را در مرورگر گوگل کروم خود برای شما در نظر گرفته است. برای انجام این بازی، گزینه «دیتا» و «وای فای» را در دستگاه خود غیرفعال کرده و سپس وارد گوگلکروم شوید.
سپس، آدرس یک سایت را وارد کرده و برروی گزینه «جستجو» ضربه بزنید. اکنون، «ارور شما، آفلاین هستید» در کروم نشان داده خواهد شد. دایناسور بالای این پیام را لمس کرده تا یک بازی «دو» بیپایان آغاز شود. نحوه بازی، بدین گونه است که دایناسور شروع به دویدن میکند و هرکجا که به مانع برخورد کردید، تنها لازم است برای پریدن از روی مانع برروی صفحه گوشی خود ضربه بزنید. مشاهده میکنید که زندگی بدون اینترنت، آنقدرها هم سخت نیست…
۹- قابلیت «توربو شارژ»
یکی دیگر از قابلیتها که منجر بهافزایش سرعت گوگلکروم میشود، قابلیت مخفی «توربو-شارژ» است. با افزایش مقدار رم تخصیص داده شده به کروم، سرعت این مرورگر افزایش خواهد یافت.
برای افزایش سرعت گوگلکروم، گزینه «Find in page» را از قسمت «منو» انتخاب کرده و عبارت maximum tiles را در آن جستجو کنید سپس، بر روی نوار کشویی «Maximum tiles for interest area» ضربه بزنید. از صفحه بازشده، مقدار حافظه رم مدنظرخود را که میخواهید به گوگلکروم اختصاص دهید، مشخص کنید. برروی مقدار حافظه رم مدنظر خود ضربه بزنید تا صفحه بازشده، بسته شود سپس Relaunch Now را برای اعمال تغییر انتخاب کنید.
۱۰- فعالسازی قابلیت «کاهش استفاده از پهنایباند»
یکی دیگر از ویژگیهای نادیده گرفته شده و مفید در گوگل کروم، قابلیت «کاهش استفاده از پهنای باند» است که از طریق فشردهسازی اطلاعات موجود در وبسایتها، صورت میگیرد. این ویژگی، تاکنون ۳۴ درصد از میزان استفاده از «پهنای باند» ما را در بررسی، کاهش داده است!
برای فعالکردن این ویژگی، برروی آیکون «منو» ضربه زده و سپس به بخش «تنظیمات» وارد شوید. حال، بهپایین اسکرول کرده و گزینه Reduce data usage را انتخاب کنید. برروی نوار لغزنده بهمنظور فعال کردن آن، ضربه بزنید.
منبع:آی تی رسان
---------------
منبع : yjc.ir