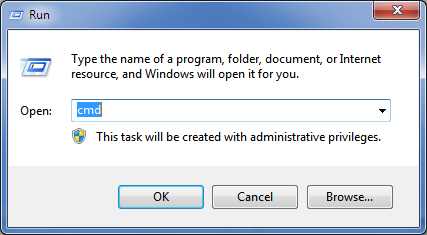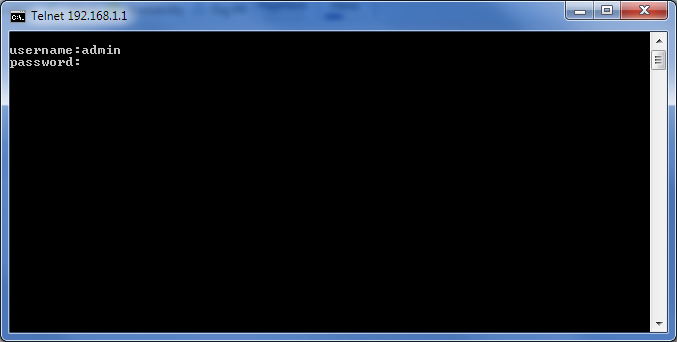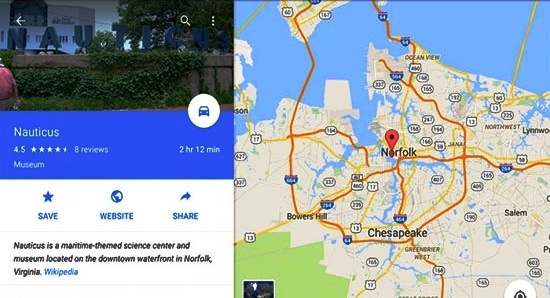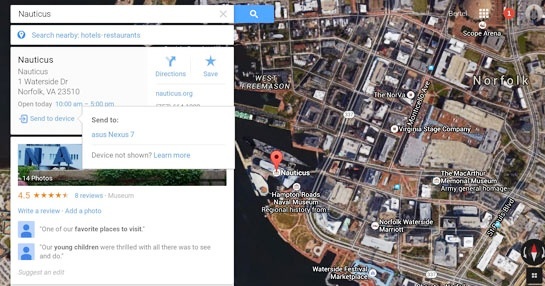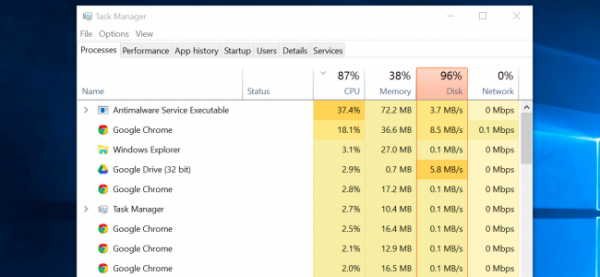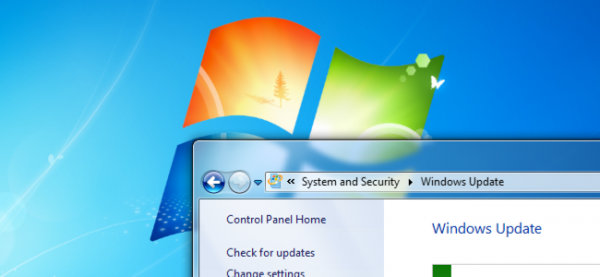به گزارش دریچه فناوری گروه فضای مجازی باشگاه خبرنگاران جوان، پیچیدگی بدافزارها و شبه بدافزارهای جدید به حدی است که اساسا دیگر بسیاری از نرم افزارهای امنیتی نیز توان مقابله با آنها را ندارند و صرفا باید با استفاده و یاری گرفتن از هوش انسانی به مقابله با این بدافزارها پرداخت. از همین روی است که چندی پیش شرکت سیمانتک عملا پایان عمر آنتی ویروس ها را اعلام کرد و شروع رویکرد و فلسفه جدیدی در مقابله با بدافزارهای مدرن را نوید داد.
یکی از روش های مدرن بدافزارها، استفاده از مسیرهای قانونی و پوشش های ظاهرا بدون آسیب برای دور زدن نرم افزارهای امنیتی و رسیدن به هدف مورد نظر است؛ موضوعی که در مورد گزارش اخیر مرکز ماهر ـ مدیریت امداد و هماهنگی عملیات رخدادهای رایانه ای ـ به تفصیل مورد بررسی قرار گرفته است و راه حلی جامع برای کاربران ایرانی نیز دارد.
اگر اخیرا با دردسر باز شدن صفحات تبلیغاتی ناخواسته در حین وب گردی خود مواجه شده اید و هیچ راه حلی برای رهایی از شر آن به کمک شما نیامده است، قطعا گزارش ماهر کمک فراوانی به حل این معضل خواهد کرد.
شبه بدافزاری با نام DNS Unlocker
بر اساس گزارش ماهر DNS-Unlocker یکی از انواع برنامههای تبلیغاتی مزاحم و فریبنده است که به سیستم فرد قربانی راه یافته و بدون اینکه فرد قربانی اطلاعی از حضور این نرمافزار داشته باشد، خود را به مرورگر این فرد متصل مینماید. این نرمافزار معمولاً هنگامی که کاربر در حال کار کردن و سیر در صفحات وب است، اتوماتیک شروع به دانلود و نصب در پسزمینه مینماید.
به محض اینکه این نرمافزار تبلیغاتی راهی به سیستم قربانی پیدا میکند، سریع خود را به add-on و extensionهای مرورگرهای Google Chrome، Mozilla Firefox، Microsoft Internet Explorer و Apple Safari متصل کرده و هنگامی که کاربر یک صفحه وب را ملاقات میکند، پیامهای تبلیغاتی که معمولاً پیام "Ads by DNSUnlocker” و یا "brought by DNSUnlocker" در متن آنها درج شده است را نشان میدهد.
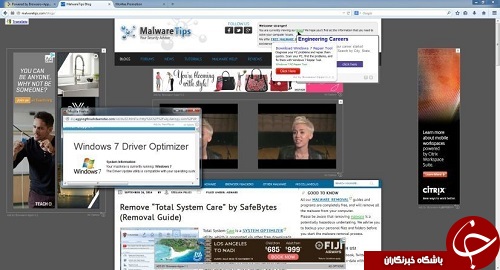
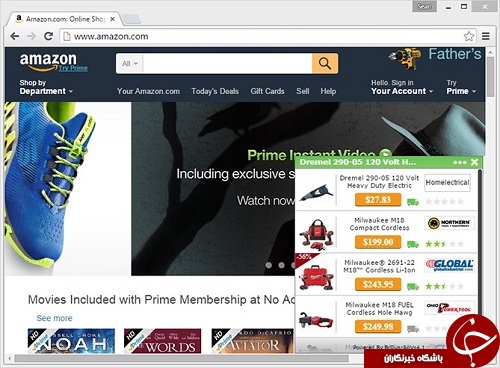
در واقع DNS-Unlocker یک نرمافزار مجانی و سرویسدهنده DNS است که طبق ادعای سازندگان آن، اجازه دور زدن محدودیتهای ناشی از فیلترینگ DNS را فراهم میسازد. اما در نهان، این برنامه ابزاری تبلیغاتی بوده و پیامهای تبلیغاتی فریبنده و مزاحم بر روی صفحات وب مرورگرهای Google Chrome، Mozilla Firefox، Microsoft Internet Explorer و Safari ایجاد میکند.
این دسته از ابزارها تحت عنوان تبلیغات هدفگذاری شده نامگذاری میشوند، زیرا این نرمافزارها از اطلاعات شخصی کاربر (منظور تمامی اطلاعات مدرج در مرورگرها به دلیل مشاهده سایتهای مختلف است) برای ایجاد پیامهای تبلیغاتی استفاده میکنند که بیشترین احتمال بازدید از نظر کاربر مربوطه را دارند. این نرمافزارها کاربر را بنا بر آمار بازدید سایتهایی که در گذشته و حال مرور نموده است، هدف قرار میدهند.
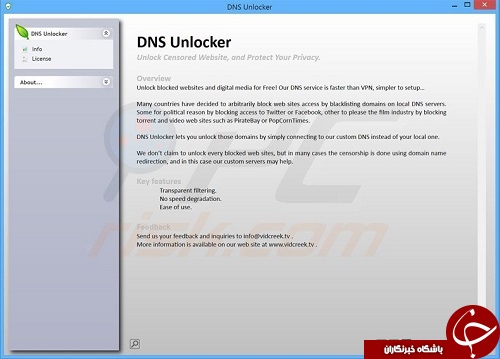
ماهر در گزارش خود یادآور شده، هرچند این نرم افزار رسما در رسته بدافزارها طبقه بندی نمی شود، خاصیت مزاحم بودن آن و تهدید جدی برای حریم خصوصی افراد و کاربران این توصیه اکید را در پی دارد که به محض دیدن این نرم افزار در سیستم خود سریع اقدام به پاکسازی آن کنید و بعد از آن سیستم خود را با یک نرم افزار امنیتی به شکل کامل اسکن نمایید.
نحوه پاکسازی سیستم از DNS Unlocker
در ادامه به آموزش نحوه رهایی از شر این نرم افزار می پردازیم؛ بنابراین، در اولین گام باید به دنبال این نرمافزار میان نرمافزارهای نصبشده بر روی سیستم خود بود. برای این کار باید به Control Panel رفته و از قسمت حذف برنامه ها در زیر شاخه Programs به دنبال DNS Unlocker گشته و آن را پاک کنید.
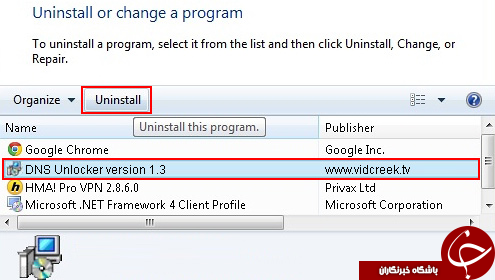
شاید در این میان، نرم افزار مخرب با نام متفاوتی و در کنار برنامه های دیگر در سیستم شما فعال باشد و در نتیجه برای یافتن آن کافی است بر ستون "Installed On” کلیک نمایید تا لیست بر اساس آخرین نرمافزارهای نصبشده بر سیستم مرتبسازی شود و بدینگونه راحتتر میتوان نرمافزار مشکوک را یافته و آن را حذف کرد.
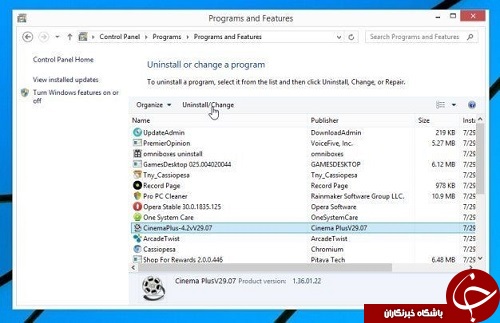
اگر با این کار، مشکل حل نشد باید مراحل کار را در ادامه دنبال کنید.
پاکسازی با ابزار AdwCleaner
این نرمافزار رایانه و مرورگر شما را اسکن کرده و به دنبال فایلهای مخرب، ابزارهای اضافی مرورگرها و کلیدهای رجیستری میگردد که توسط "DNS Unlocker” روی کامپیوتر بدون اطلاع شما نصب شده است. برای پاکسازی سیستم خود با استفاده از این نرمافزار مراحل زیر را دنبال کنید.
1- نرم افزار AdwCleaner را از اینجا یا لینک مستقیم انتهای مطلب دانلود و نصب کنید.
2 – همه برنامه های باز روی سیستم از جمله مرورگرها را ببندید و با اجرای برنامه اقدام به اسکن سیستم خود کنید. بعد از اتمام اسکن بر گزینه Clean کلیک کنید تا این نرمافزار همه فایلهای مخرب را که توسط DNS Unlocker بر سیستم شما نصب شده، از بین برد. در انتها نیز این نرمافزار همه پروسههای در حال اجرا را بسته و دوباره سیستم را راه اندازی میکند.
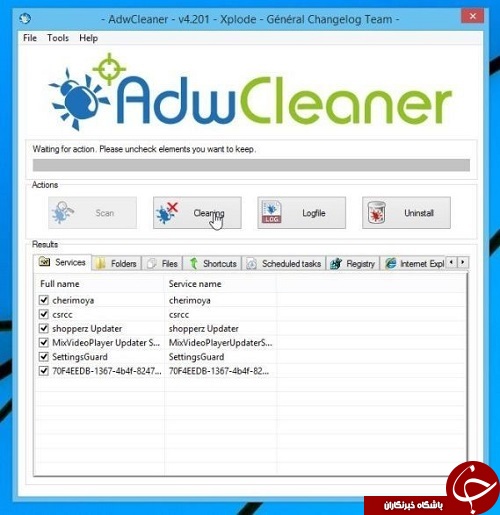
همچنین می توانید از نرم افزارهای امنیتی Malwarebytes – اینجا – و Hitman pro – اینجا – برای پاکسازی سیستم خود استفاده کنید.
پاکسازی مرورگرها و برگرداندن آنها به حالت اول
پس از پاکسازی سیستم، مرحله سوم، ریست کردن و پاکسازی مرورگرهاست. برای این کار در مرورگر گوگل کروم بر روی آیکون منو کلیک و گزینه "Settings” را انتخاب کنید و وارد منوی "Extensions” شوید. در این بخش، DNS Unlocker و یا هر نرمافزار مشکوکی را پاک کنید.

در مرورگر فایرفاکس از منوی Help گزینه Troubleshooting Information را انتخاب کنید. در صورتی که به این گزینه دسترسی ندارید، در نوار آدرس عبارت about:support را وارد کرده تا یک صفحه مشابه با صفحه زیر را ببینید.
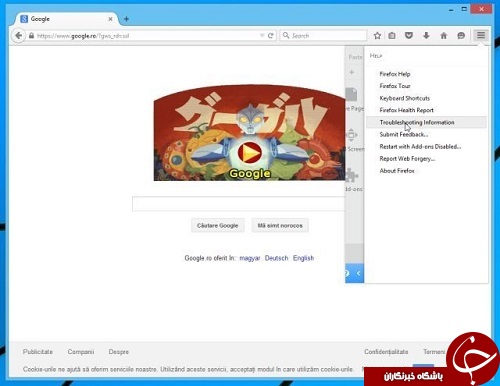
در صفحه ای که باز می شود، روی گزینه Refresh Firefox کلیک کنید. دوباره در پنجره ظاهر شده بر روی Refresh Firefox کلیک نمایید. با اعمال این تغییرات، firefox ری استارت شده و دوباره به حالت اولیه خود بازخواهد گشت. هنگامی که پروسه به پایان میرسد، لیستی از اطلاعات وارده را نشان میدهد. کافی است بر روی گزینه "finish” کلیک کنید.
همچنین برای ریسِت کردن Internet Explorer، بر روی آیکون تنظیمات کلیک کرده، گزینه Internet Options را انتخاب نمایید. در جعبه بازشده وارد تب Advanced شده و بر روی دکمه "Reset” کلیک کنید. در قسمت "Reset Internet Explorer Settings” بر روی "Delete personal settings” کلیک و سپس دکمه "Reset” را کلیک کنید.
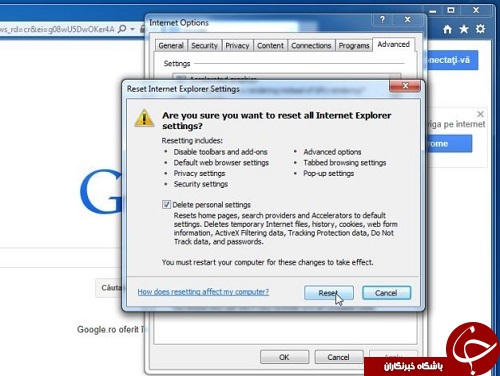
در نهایت روی "close” کلیک نموده و نرمافزار را دوباره اجرا کنید.
منبع: سازمان پدافند غیر عامل ایران
---------------------------------------------
کپی شده : yjc.ir